### 前言
在数字化时代,信息的获取和处理变得愈发重要。无论是为了提升个人技能,还是为了在职场中脱颖而出,掌握高效的信息处理工具都是不可或缺的。今天,我们将深入探讨“2024新澳门正版免费资木车”这一工具的使用方法。这款工具不仅功能强大,而且操作简便,适合初学者和进阶用户。通过本文的详细步骤指南,您将能够轻松掌握如何利用“2024新澳门正版免费资木车”完成各种任务,无论是数据分析、项目管理,还是日常办公中的信息整理。让我们一起开启这段学习之旅,探索如何最大化利用这一工具的潜力。
### 第一步:下载与安装
首先,您需要下载并安装“2024新澳门正版免费资木车”。以下是详细步骤:
1. **访问官方网站**:
- 打开您的浏览器,输入“2024新澳门正版免费资木车”的官方网址。通常,官方网址会以“www.”开头,后跟公司或产品的名称。例如,假设官方网址是“www.macauinfotool.com”,您可以直接在地址栏输入该网址。
2. **寻找下载链接**:
- 进入官方网站后,通常会在首页或导航栏中找到“下载”或“Get Started”按钮。点击该按钮,页面会跳转至下载页面。
3. **选择适合的版本**:
- 下载页面通常会提供多个版本供选择,如Windows版、Mac版、Linux版等。根据您的操作系统选择相应的版本。例如,如果您使用的是Windows 10,则选择“Windows版”。
4. **开始下载**:
- 点击选中的版本后,会弹出一个下载对话框。点击“下载”按钮,文件将开始下载。下载时间取决于您的网络速度和文件大小。
5. **安装程序**:
- 下载完成后,找到下载的安装文件(通常在“下载”文件夹中)。双击该文件,启动安装程序。按照屏幕上的指示完成安装过程。通常,您需要点击“下一步”、“同意”许可协议,并选择安装位置。
6. **完成安装**:
- 安装完成后,通常会在桌面上生成一个快捷方式。双击该快捷方式,启动“2024新澳门正版免费资木车”。
**示例**:
假设您使用的是Windows操作系统,下载页面显示“Windows版”大小为500MB。点击“下载”后,文件开始下载。下载完成后,双击安装文件,按照提示完成安装。最终,您会在桌面上看到一个名为“2024新澳门正版免费资木车”的快捷方式。
### 第二步:注册与登录
安装完成后,您需要注册并登录账户,以便使用“2024新澳门正版免费资木车”的全部功能。以下是详细步骤:
1. **启动应用程序**:
- 双击桌面上的快捷方式,启动“2024新澳门正版免费资木车”。首次启动时,通常会显示一个欢迎界面。
2. **选择注册或登录**:
- 在欢迎界面上,您会看到“注册”和“登录”两个选项。如果您还没有账户,点击“注册”;如果您已有账户,点击“登录”。
3. **填写注册信息**:
- 如果您选择注册,系统会要求您填写一些基本信息,如用户名、电子邮件地址和密码。确保填写的信息准确无误,因为这些信息将用于登录和账户管理。
4. **验证电子邮件**:
- 注册完成后,系统通常会发送一封验证邮件到您提供的电子邮件地址。打开邮件,点击其中的验证链接,完成账户验证。
5. **登录账户**:
- 返回登录界面,输入您注册时使用的用户名和密码,点击“登录”按钮。如果一切顺利,您将成功登录并进入应用程序的主界面。
**示例**:
假设您选择注册新账户,填写了用户名为“JohnDoe”,电子邮件地址为“[email protected]”,密码为“SecurePassword123”。注册完成后,您收到一封验证邮件,点击链接完成验证。随后,您使用“JohnDoe”和“SecurePassword123”登录应用程序。
### 第三步:熟悉主界面
成功登录后,您将进入“2024新澳门正版免费资木车”的主界面。熟悉主界面的布局和功能是高效使用该工具的关键。以下是详细步骤:
1. **主界面概览**:
- 主界面通常分为几个主要区域:顶部菜单栏、左侧导航栏、中央工作区、底部状态栏。每个区域都有其特定的功能。
2. **顶部菜单栏**:
- 顶部菜单栏包含多个选项,如“文件”、“编辑”、“视图”、“工具”等。点击这些选项,会弹出相应的下拉菜单,提供更多功能选择。例如,点击“文件”,您可以新建项目、打开现有项目、保存项目等。
3. **左侧导航栏**:
- 左侧导航栏通常用于快速访问常用功能或项目。例如,您可以在这里找到“项目管理”、“数据分析”、“设置”等选项。点击这些选项,右侧工作区会显示相应的界面。
4. **中央工作区**:
- 中央工作区是您进行主要操作的地方。根据您选择的功能,工作区会显示不同的界面。例如,如果您选择“数据分析”,工作区会显示数据表格和图表;如果您选择“项目管理”,工作区会显示项目列表和任务详情。
5. **底部状态栏**:
- 底部状态栏通常显示当前操作的状态信息,如项目进度、数据处理状态等。您可以在这里查看当前任务的完成情况,或获取系统提示信息。
**示例**:
假设您点击顶部菜单栏的“文件”,选择“新建项目”。左侧导航栏会显示“项目管理”选项,点击后,中央工作区会显示一个空白项目界面,您可以开始创建新项目。底部状态栏会显示“项目已创建”的提示信息。
### 第四步:创建新项目
在“2024新澳门正版免费资木车”中,项目是管理和组织任务的核心单位。以下是创建新项目的详细步骤:
1. **选择项目类型**:
- 在左侧导航栏中,点击“项目管理”选项。中央工作区会显示一个项目列表界面。点击“新建项目”按钮,系统会弹出一个对话框,要求您选择项目类型。常见的项目类型包括“数据分析项目”、“日常办公项目”、“市场调研项目”等。
2. **填写项目信息**:
- 选择项目类型后,系统会要求您填写项目的基本信息,如项目名称、项目描述、开始日期、结束日期等。确保填写的信息准确无误,这些信息将帮助您更好地管理和跟踪项目进度。
3. **设置项目参数**:
- 填写完基本信息后,您可以进一步设置项目参数。例如,您可以设置项目的优先级、负责人、参与人员等。这些参数将帮助您更好地分配任务和监控项目进展。
4. **保存项目**:
- 完成项目信息和参数设置后,点击“保存”按钮。系统会将项目保存到项目列表中,并在中央工作区显示项目详情界面。
**示例**:
假设您选择创建一个“数据分析项目”,项目名称为“2024年销售数据分析”,项目描述为“分析2024年销售数据,找出增长点和问题”,开始日期为2024年1月1日,结束日期为2024年12月31日。设置项目负责人为“JohnDoe”,参与人员为“JaneSmith”。点击“保存”后,项目列表中会显示“2024年销售数据分析”项目。
### 第五步:添加任务
项目创建完成后,您需要为项目添加任务,以便明确每个阶段的任务目标和责任人。以下是添加任务的详细步骤:
1. **进入项目详情**:
- 在项目列表中,点击您刚刚创建的项目名称,进入项目详情界面。项目详情界面通常会显示项目的概览信息、任务列表、进度图表等。
2. **点击“添加任务”**:
- 在项目详情界面的任务列表区域,点击“添加任务”按钮。系统会弹出一个对话框,要求您填写任务的基本信息。
3. **填写任务信息**:
- 在任务信息对话框中,填写任务名称、任务描述、开始日期、结束日期
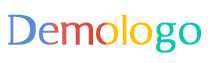









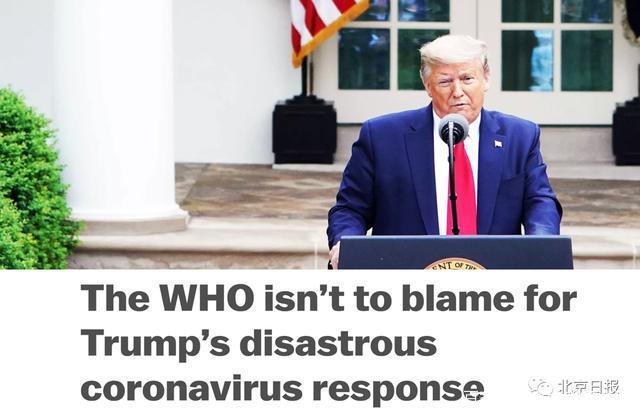
 京公网安备11000000000001号
京公网安备11000000000001号 京ICP备11000001号
京ICP备11000001号
还没有评论,来说两句吧...